
The PPA will be added to your configuration. Run the script under sudo: $ sudo bash nodesource_setup.sh

You can inspect the contents of this script with nano (or your preferred text editor): $ nano nodesource_setup.sh
Node js mac hello world install#
To begin with, we’ll install the latest version of Node.js, using the NodeSource package archives.
Node js mac hello world how to#
We will discuss how to set up a production-ready Node.js environment that is composed of two Ubuntu 16.04 servers, with one running Node.js applications managed by PM2, and the other providing users access to the application through a Nginx reverse proxy to the application server. While Node.js applications can be run at the command line, in this tutorial we will discuss how to run them as a service, allowing it to restart automatically on reboot or in case of failure, making it conducive to be used in a production environment. It runs on OS X, Linux, FreeBSD and Windows, with applications written in JavaScript. Expanding this knowledge to include multiple instances of an application, and/or multiple applications in a cluster, is for the next blog is an open source JavaScript runtime environment for developing networking and server-side applications.
Node js mac hello world code#
So you know have all the knowledge and tool necessary to run your Node.js code in a Linux container. You can see the results of the code by running the curl command or opening your browser to Containerize All The Things In that case, the container runs in the background. You can eliminate this by using the -detach option in your command. It will be attached to your command line that is, it ties up your terminal while it’s running. It code uses port 3333, and it is mapped to the local port 3333. Running the podman run -p 3333:3333 hello-world-nodejscommand starts the image in a container. podman run or docker run) Running In A Container CMD This is what runs when the image is started (i.e. EXPOSE 3333 Exposes the application port, 3333, to the outside world. Copy everything else needed into the image. RUN npm install Installs all of the required dependencies inside your image. Copies the package*.json file into your image to support the next command. WORKDIR /app This simply establishes a working directory inside your image. In case you’re wondering, it’s 907MB on my Mac. That means we don’t have to install any framework it’s already included with this base image. In this case, it’s the official image from the Node.js and has Node.js version 8.x installed. Here’s a short, step-by-step breakdown:įROM node:8 This is your base image, the starting point. The file “Dockerfile” is used to guide the construction of your image. The following file, "Dockerfile", does those things: Finally, we'll give the image a command to be executed when someone runs the image in a container. We'll then copy our code in the image, then run npm install to make sure the dependencies are up-to-date. We'll start with an OS+Framework combination to keep things simple. Yes, like any IT technology, you can make this as simple or as complicated as you like. You can also do just that - start with an OS and add a framework - and save that image and use it as your base for other images. You can - and there might be good reasons for this - start with the operating system and then install the framework all inside your image as you build it. So it's pretty common to start from that point.
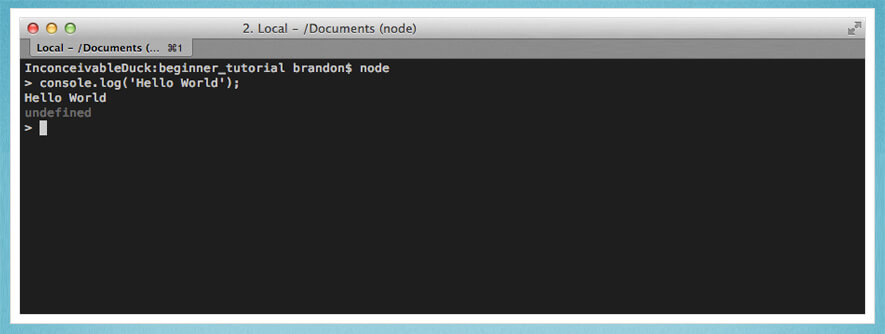
The build process is done in layers, with the starting point typically being an operating system or, more likely, an OS and framework combination. We'll create a file called "Dockerfile" that contains the steps and information needed to build an image.

You need the code you're going to run, a file to configure/manage the build process, and the tool (i.e.

So, if you are not using podman, simply use the command docker in place of every podman in the following. In fact, you could run alias docker=podman and you'd not know the difference. Because it is safer (it does not require root access), I'm going to use Podman to build and run my container, knowing that the commands used are 100 percent compatible with the docker command. Which method you use to build and run your container is based on your operating system and tool selection. After reading the previous blog post in this series, " Containers, Kubernetes, microservices: Start here", you're now ready to build your first "Hello World" application and run it in a container.


 0 kommentar(er)
0 kommentar(er)
